Windows コマンドプロンプトの勉強 1回目
お疲れ様です!
今日職場で、
「○○のPCと××のPC通信出来ているか確認しといて」と言われたのですが、実は自分、それをどうやったら確認出来るのかちゃんとは知りませんでしたw
プロフィールとかに「一応SEっぽい事してます」とか書いている理由はこういうところなんですよね…
なのである意味今日はっきりしました。
自分はSEっぽい事をする機会があるSEじゃないサラリーマンですねw
それでとりあえずやり方を調べたので、備忘録を書いておきます。
PCの通信状態の検証
そもそも通信出来る状態とは?
まず前提として、PC同士が通信出来ているってどう確認するの?何をもって通信出来ていると言えるの?から調べました。
*筆者はSEっぽい事をする機会があるSEじゃないサラリーマンです!そんな事も知らねぇのにSE名乗ってんの?とか言わず、温かい目で見守ってください🤗
色んなサイトや記事を見つけましたが、それらしい言い方をすると、
TCP/IP通信において、通信先までの経路が正しく、通信先の稼働を確認出来る状態
が、その対象の端末同士等で通信が出来ていると言えるそうです。
(…合ってるよね?w)
そこで、それを調べる為にコマンドプロンプトを使います。
今回使うコマンドは2つです。
端末のIPアドレスの確認
まず、対象の端末のIPアドレスを調べます。IPアドレスとはInternet Protocol(インターネットプロトコル)という通信相手を識別するための番号です。
使用するコマンド:ipconfig
コマンドプロンプトでipconfigと打ち、Enterすると色々と出てきます。
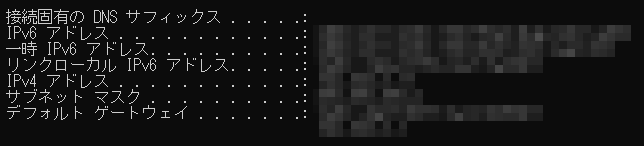
その中に「IPv4アドレス」というのがありますが、これがその端末のIPアドレスです。
通信出来ているか確認
通信状態を調べる端末のIPアドレスを調べたら、実際に通信できるかを確認します。
使用するコマンド:ping
コマンドプロンプトでping (IPアドレス)と打ち、Enterします。

通信が行えている場合、上の画像のように応答の時間等が表示され、何らかの理由で通信出来ていない場合、要求がタイムアウトしました等の結果となります。

以前までこの2つのコマンドの存在は知ってましたし、IPアドレスとかの言葉も知ってましたけど、こういう使い方をするんだなぁと、ちゃんと理解したのは今日でしたw
明日もまた似たような作業があるようなので、ちゃんと身に付けたいです!
という事で、今日はここまでしてまた次回に!
お疲れ様でした✨
↓日記ブログも更新してます!