Excel VBAの勉強 その1
お疲れ様です!
ExcelVBAの勉強備忘録です。
日記ブログの方にも書いたのですが、仕事で簡単なマクロを作ることになったので、VBAの勉強を始めます。
今までも似たような事が度々あったので、また中途半端なところで終わってしまうかもしれませんが、今回はそうならないように頑張ろうと思います!
ちなみにですが、自分の使うofficeはMicrosoft365です。
VBAの勉強
そもそもVBAとは?マクロとは?
これ、実は良く分かっていないという人いませんか?w自分は知らなかったです😅
難しい事を書くつもりはありませんが、マクロは「一定の操作を自動化した機能」そのものを指し、その機能を実現するために使用するのが、VBA(Visual Basic for Applications)というプログラミング言語と、自分は認識しております。
たぶん、厳密にいうとちょっと違うのかもしれませんが、仕事上はその認識でトラブルが無いのできっと大丈夫!w
ちなみに、VBAはoffice製品全般に使えるとの事なので、覚えてしまえばExcelに限らず他のソフトでも活用出来るそうです。
マクロを作るには?
あくまでExcelでの話をしますが、実は初期設定だとマクロを作成する為の環境を開く事が出来ません。
最初に、ファイル→オプションと開き、リボンのユーザー設定を表示します。

画面右側のリボンのユーザー設定に「開発」という項目があるので、それにチェックを付けます。

これ何で初期設定は外れてるんですかね?別に出てても良いような気が…🤔
オプション画面を閉じると、メニューに開発タブが表示されるようになります。

開発タブにある「Visual Basic」をクリックします。
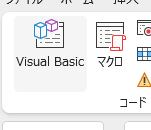
クリックすると「Microsoft Visual Basic for Applications」という画面が表示されます。

マクロはこの画面で作成します。ちなみにこの画面はVBE(Visual Basic Editer)という統合開発環境です。…何のこっちゃですよねw
自分はまだちゃんと理解出来てないですけど、マクロ作る時はこの画面にいけば良いという認識で細かい事は後回しにしました😚
実際に作って動かしてみる
非常に簡単な内容でサンプルを作ってみようと思います。
まず、画面左上にある「プロジェクト」というところにある、「VBAProject(Book1)」を右クリックします。
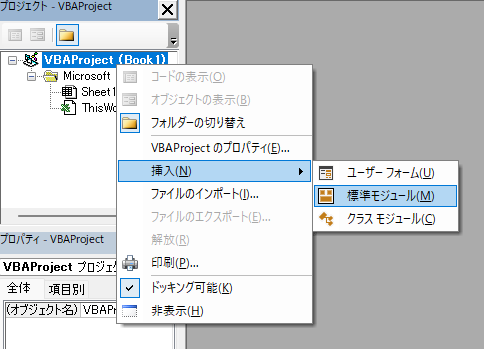
挿入→標準モジュールの順にクリックします。
すると、「Book1 - Module1(コード)」というウィンドウが表示されます。
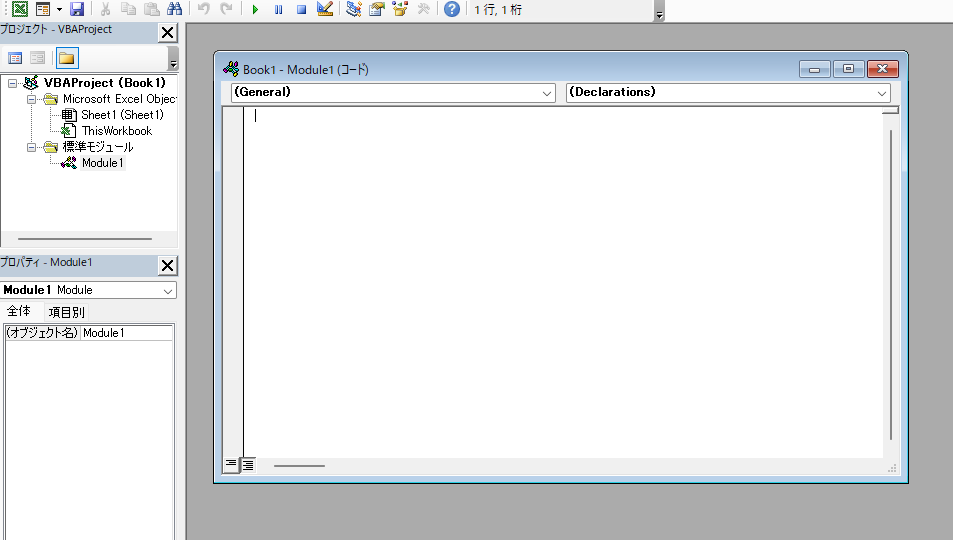
いよいよここにVBAでコードを書いていきます。
最初なので本当に単純に、A1セルに「VBAの勉強を始めた!」というテキストを入れるマクロを作ってみますか。
以下の内容を入力します。
Sub VBAsample()
Range("A1").Value = "VBAの勉強始めた!"
End Sub
入力したらF5キーを押すか、メニューにある「実行」をクリックします。

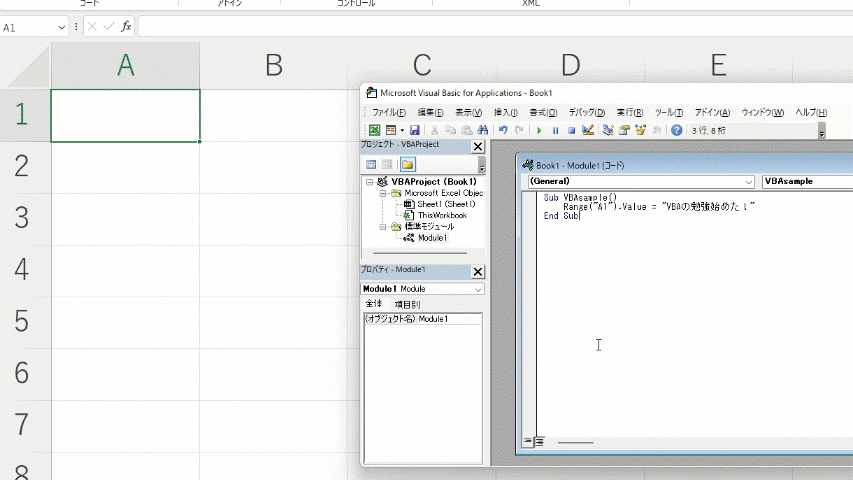
エラーが無ければA1セルに「VBAの勉強始めた!」と入力されます。
たったこれだけでも、初めて出来た時は嬉しくないですか?嬉しいですよねw
少しだけコードの内容を解説すると…
Range("A1").Value = "VBAの勉強始めた!"
赤字がセルの指定で、青字がそのセルに入力する内容です。
流石に見れば分かりますねw
今回はこれだけですけど、今後はもっと実用的な内容をやっていこうと思っています。
今回の応用や、繰り返しの処理とか、複数のファイルを扱う時とか…色々と覚えないといけない事がありますが、自分のペースでやっていこうと思うので、今後もお付き合いください!
ではまた次回、お疲れ様でした✨
↓日記も更新してます🙂